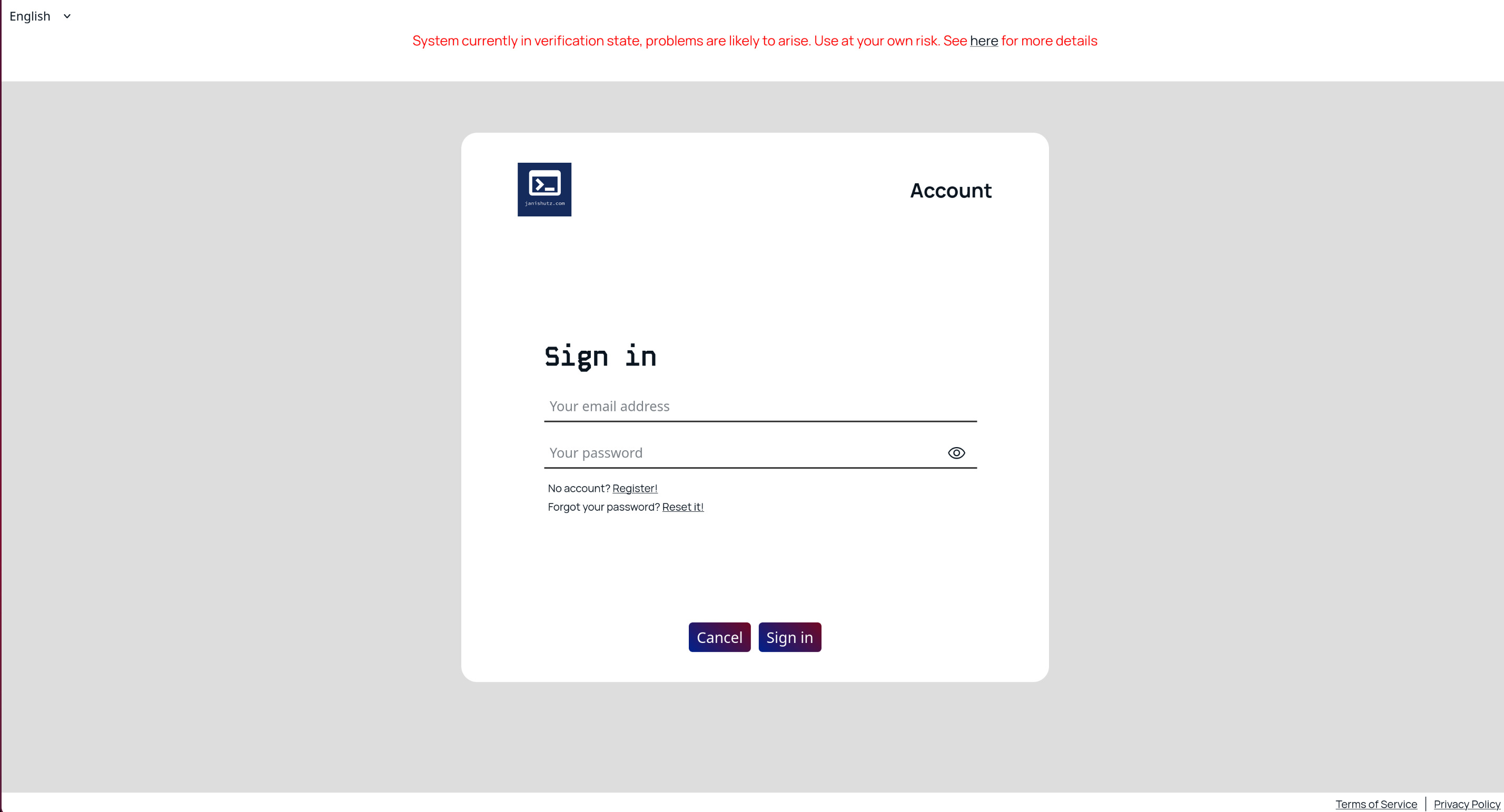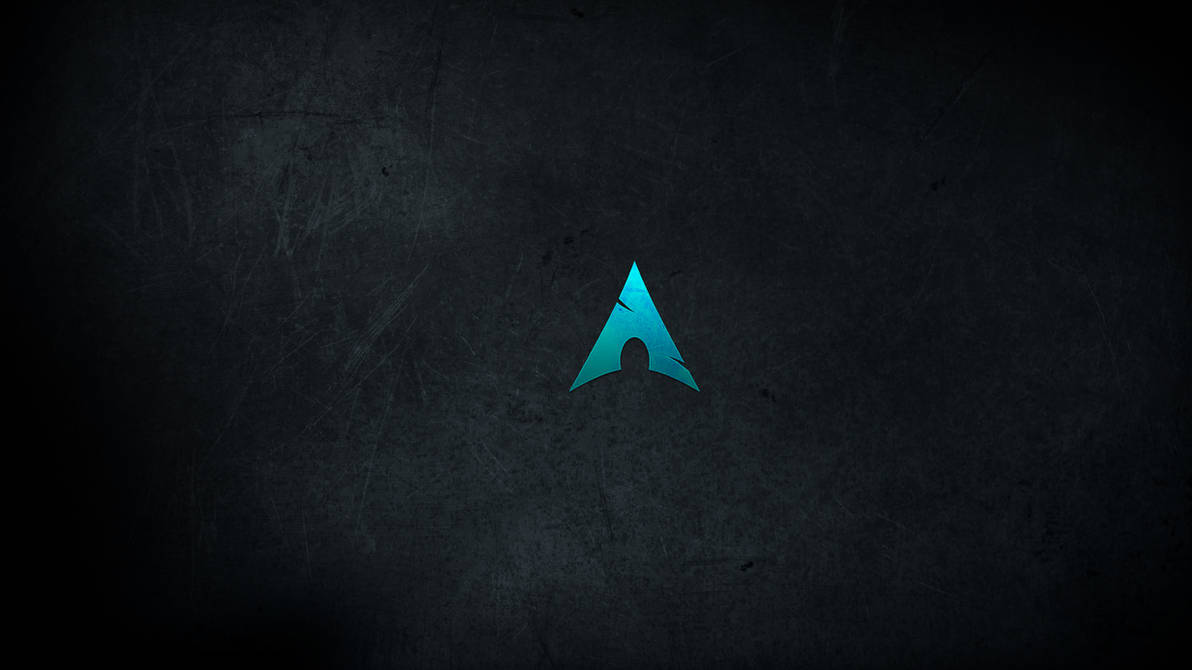Arch Linux Development Virtual Machine

Attribution for featured image:
Thanks to “wavering-radiant” for the feature graphic of this post. No modifications were made. This image is licensed under the CC BY 3.0 licence
Arch Linux Development Virtual Machine
Developing Software on Windows is a massive pain. This is why I have created a guide for beginners that are looking to start learning machine learning and don’t have a proper Operating System to do serious ML work. You may, depending on your level of commitment also install as Dual-Boot, but not with this script, as this partitions automatically for a full system wipe. You can also use this script as a starting point for a full install, as it installs all important packages automatically for you.
The GitHub repository you are going to clone when following this guide is the following: https://github.com/simplePCBuilding/arch-dev-vm. It contains all scripts that are executed as part of the installation
Installation of a VM-Hypervisor
On Windows, if you have the pro-edition, a Hypervisor comes already with the OS, but I don’t recommend using Hyper-V and opt for VMWare Workstation or QEMU instead. For this guide we will be using VMWare Workstation Player as it is much easier to use. You can download it from here. Make sure to select the most recent version from the dropdown!
With VT-x or AMD-V enabled, it is now time to download and install VMWare Workstation Player from the official website.
Setting up a VM
To create a new VM, you want to first download the Arch Linux ISO from the link. Download the file that says
archlinux-x86_64.iso.
Now, set up a Virtual Machine, selecting the Arch Linux ISO you have just downloaded
Then, launch VMware workstation, click “New Virtual Machine”. Click next on the now opening dialogue. Now select the ISO you have just downloaded and click next.
Now enter a virtual machine name (like “arch-dev-vm”) and select a location for the virtual machine. This should be on your local disk and preferably outside your user folder. Please create a new folder to not clutter up the folder it resides in. For the size, give the VM at least 20 GB, but preferably more, if you can spare it
Now, click next and in the next part, give the virtual machine half the System Memory your PC has.
To check how much memory your PC has, press Ctrl + Shift + Esc to open up Task Manager and expand it to see more detailed infos and head to the resources tab. There it will tell you under memory how much memory you have left. Head back to the Virtual Machine Setup dialogue and give it at most half of the system memory or, if your OS uses more than half of your memory, subtract the amount currently used by your OS form the total and subtract another 2GB to be on the safe side.
Next off, you need to select how many CPU cores you want to give it. If you don’t expect to do anything outside of the VM on your host OS whilst the VM is running, then you can go ahead and give the VM all the cores available to have maximum performance (recommended). Also ensure that 3D graphics is turned ON!
Now click finish and you’re done!
Please ensure that the VM has adequate storage (at least 20 GB) and system memory (at least 2 GB, preferably half your system memory). But do make sure that your host OS can still run fine without the amount of RAM you allocate to the VM.
Additionally, give the VM all the CPU horsepower you can spare, it’ll make it much more snappy. I recommend adding as many CPU cores as you have in your system.
Installing
Once the VM is booted, enter these commands to start the installation. Press enter between each of the commands:
If your keyboard layout isn’t US, then you might want to change it. Run the following command in the terminal of the booted VM:
ls /usr/share/kbd/keymaps/**/*.map.gz > kb.txt
nano kb.txtThis will spit out a list of keymaps. Then to select an appropriate keymap, press Ctrl + x and type only the last part (after the last slash and without the .map.gz) after loadkeys , so for example for the default Swiss keyboard layout:
loadkeys de_CH-latin1pacman -Sy git
git clone https://github.com/simplePCBuilding/arch-dev-vm
cd arch-dev-vm
./install.shThen follow the on-screen prompts to complete the installation.
After the install
After the script has finished running, you may type reboot, and you should end up in the fully set up Arch Linux VM. Press enter to select the user and type the password you entered during installation. You are now greeted by the GNOME desktop environment. This is one of the easiest to use and most polished user interfaces that exists. The next post in this series will go over using the user interface.
A thing you might now want to do is install a so-called AUR-Helper.
To use all my recommended extensions in VSCodium, run the userland.sh script by opening a terminal and typing the following commands:
cd arch-dev-vm
./userland.shI personally use YAY (yet another yogurt). You install it by running the following commands in Terminator (press the Windows key and type Terminator):
cd /tmp
git clone https://aur.archlinux.org/yay.git
cd yay
makepkg -siUsing the OS
Have a look at the next post in this series